This is the article which will guide you step-by-step installation of Red Hat Enterprise Linux 6 (Santiago) with screenshots. Current stable version is 6.3 (mirror update 3). Red Hat Enterprise Linux is one of the best and stable Linux Operating systems.
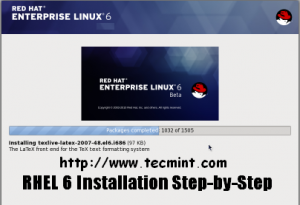
RHEL 6 Installation Guide
Red Hat Enterprise Linux is a Linux-based operating system developed by Red Hat and targeted the commercial market.
The Red Hat Enterprise Linux 6 is available on the following architectures:
Red Hat Enterprise Linux is released in server versions for x86, x86-64 for Itanium, PowerPC and IBM System z, and Desktop versions. Download center for RHEL 6 DVD/CD from https://access.redhat.com/downloads.
There are numbers of new technology and features are added; some of the important features are listed below:
- Ext4 a default filesystem, and the optional XFS filesystem.
- XEN is replaced by KVM (Kernel based Virtualization). However, XEN is supported till RHEL 5 life cycle.
- Supported future ready Filesystem called Btrfs pronounced “Better F S”.
- Upstart event driven which contains scripts that are only activated when they are needed. With Upstart, RHEL 6 has adopted a new and much faster alternative for the old System V boot procedure
There are number of installation types such as unattended installation called Kickstart, and Text-based Installer, I’ve used Graphical Installer. And I have installed it on my testing environment. Please choose packages during installation as per your need. So, let’s get started. Boot Computer Using Red Hat 6 Installation CD/DVD.
Red Hat Enterprise Linux 6 Installation
1. Select Install or upgrade existing system options.
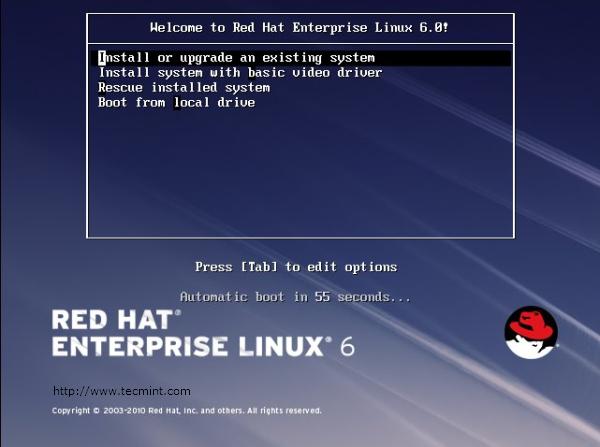
Select Install or Upgrade
2. Select Language.
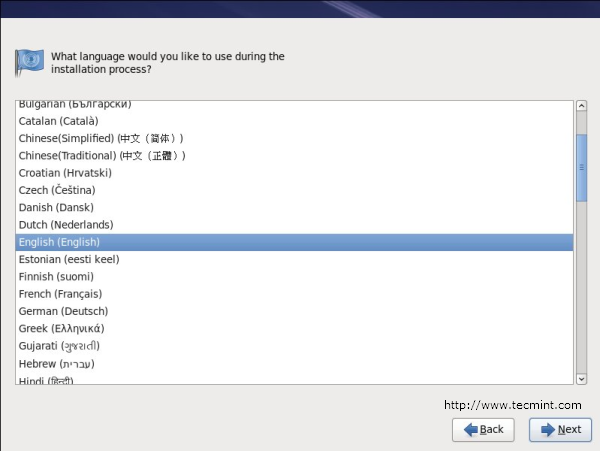
Select RHEL 6 Language
3. Select keyboard type.
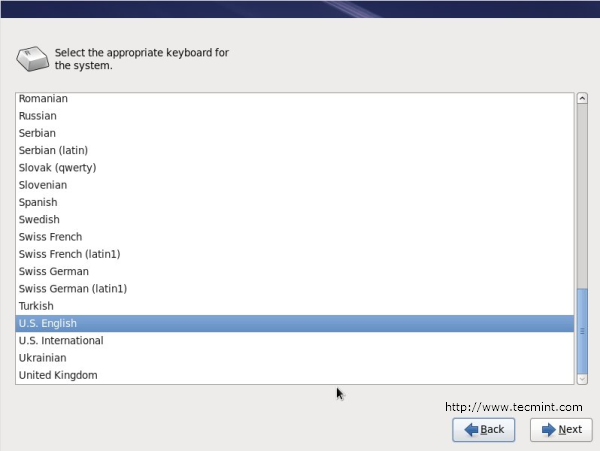
Select RHEL 6 Keyboard
4. Choose skip media test, click ok if you want to check media.
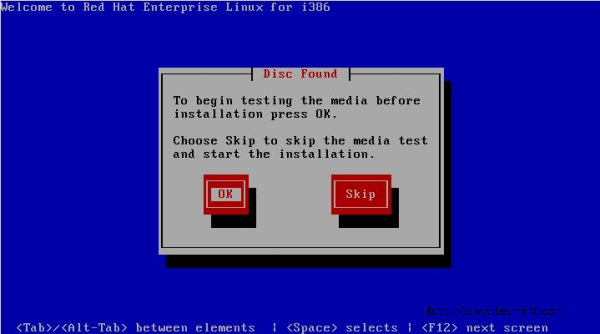
Skip RHEL 6 media test
5. Select storage device.
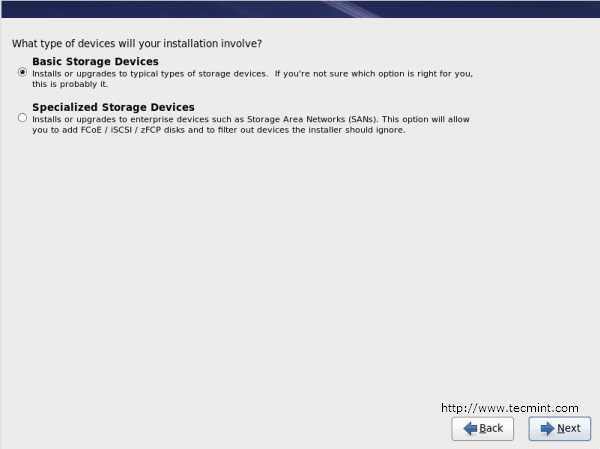
Select RHEL 6 Storage Device
6. Type computer name or hostname.
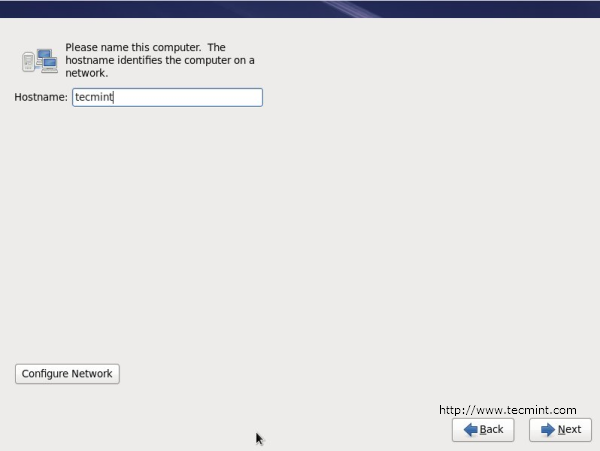
Set RHEL 6 Hostname
7. Select time zone location.
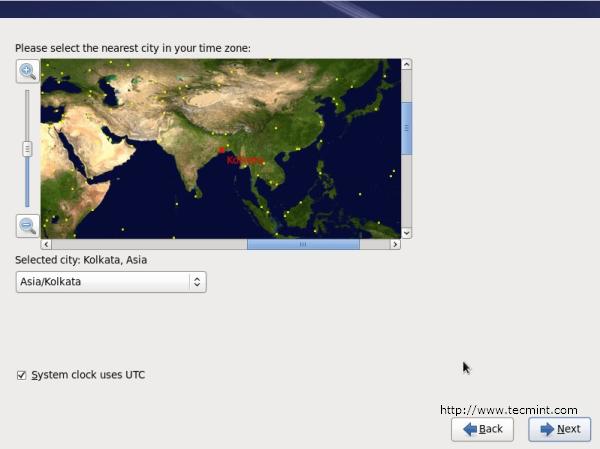
Set RHEL 6 TimeZone
8. Enter password for root user.
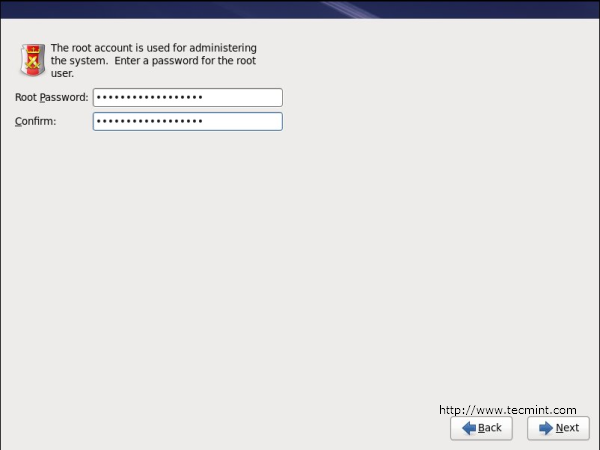
Set RHEL 6 root Password
9. Select type of installation and review partitioning layout carefully also may choose Encrypt system.
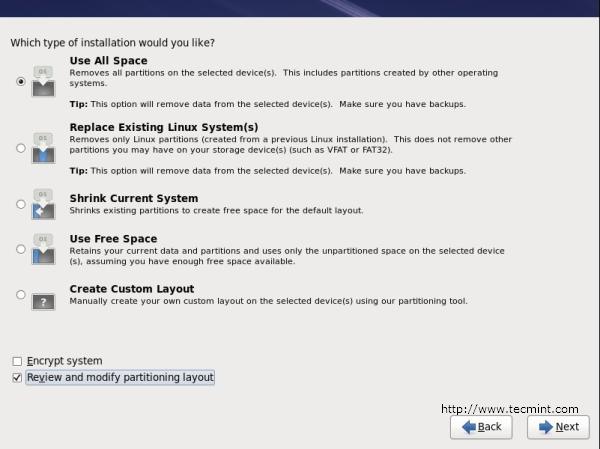
Select RHEL 6 Partition Layout
10. Review partitioning layout, modify if needed. I have chosen default setup with Ext4 and LVM.
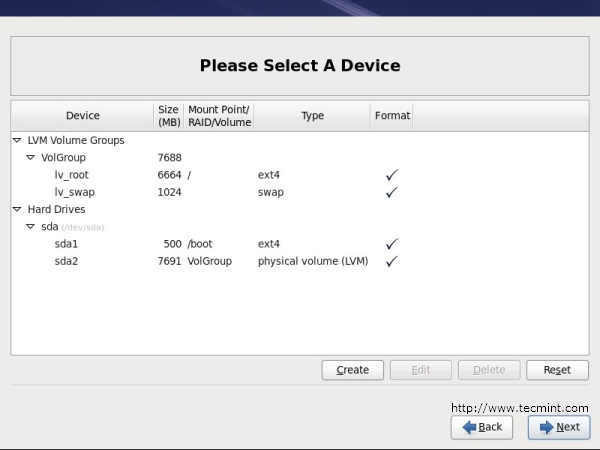
Choose RHEL 6 Filesystem type
11. Manually configuration of LVM and RAID storage.
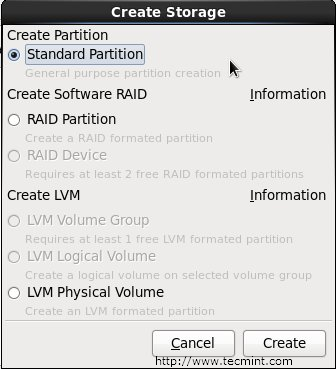
Configure RHEL 6 LVM and Raid
12. Creating partition and formatting filesystems.
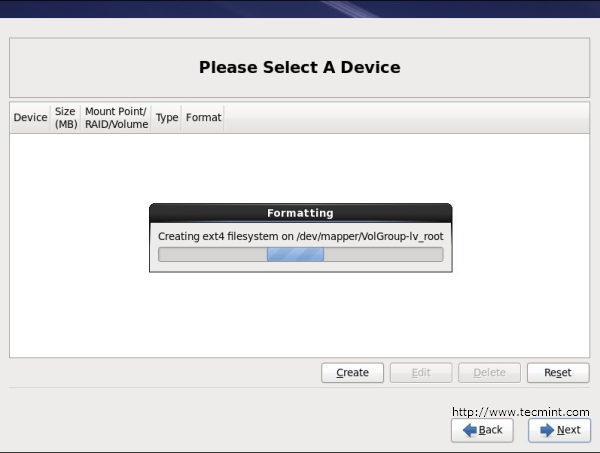
Creating RHEL 6 Partitions
13. Configuring boot loader options, also can give boot loader password for security reason.
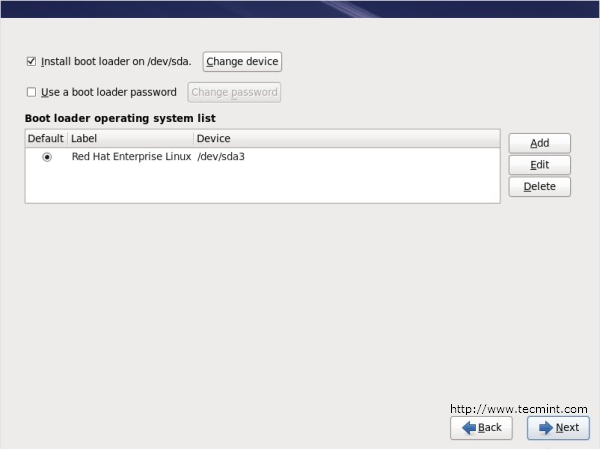
Set RHEL 6 boot loader password
14. Select applications to install and select customize now.
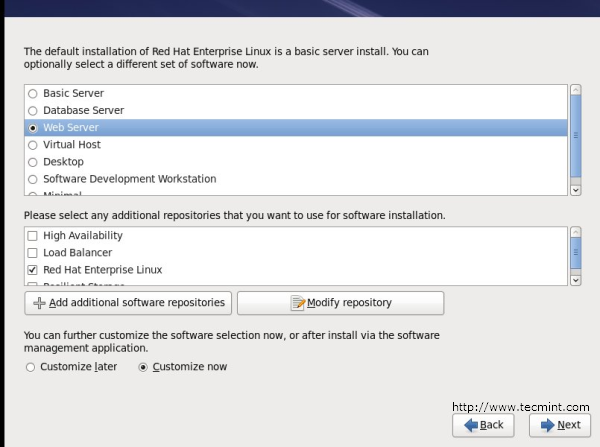
Select RHEL 6 Installation Packages
15. Customize package selections.
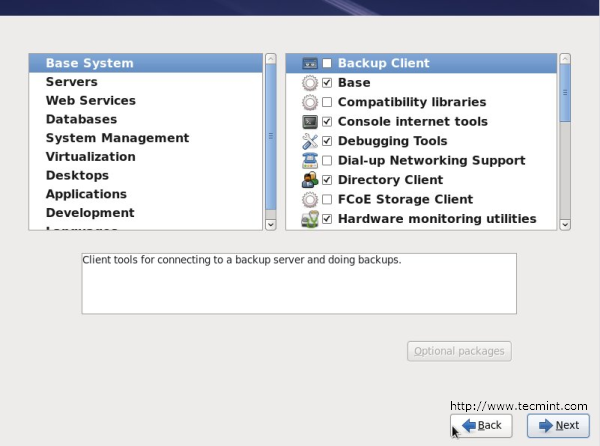
RHEL 6 Packages Selection
16. Installation progress.
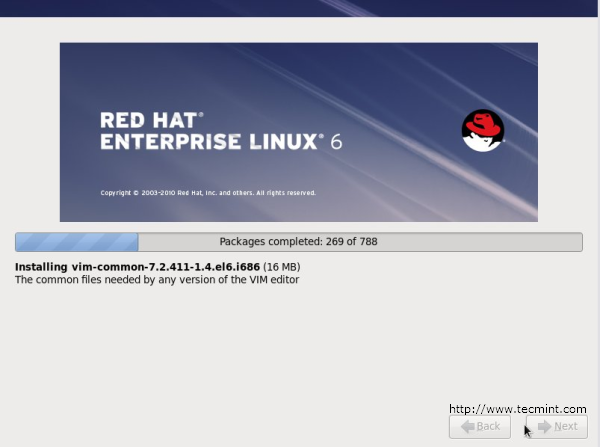
RHEL 6 Installation Process
17. Installation is completed successfully.
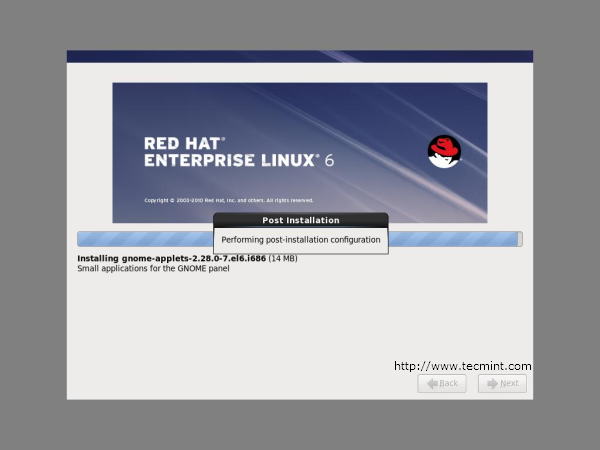
RHEL 6 Installation Completed
18. Please reboot your computer and login with root credentials as you set in the Step #8.
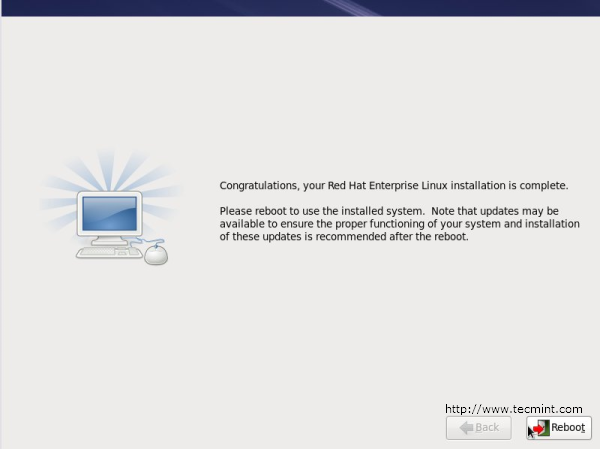
Reboot RHEL 6 Installation
19.Login Screen.
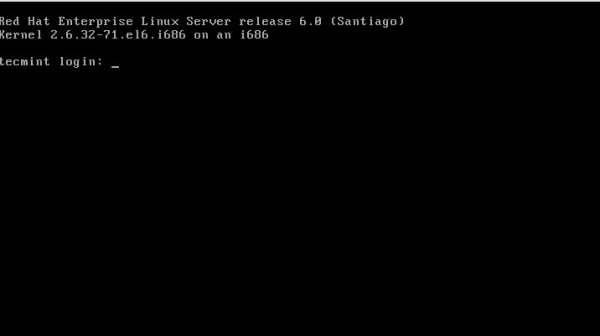
RHEL 6 Login Screen
 Linux, Linux OS, Free Linux Operating System, Linux India Linux, Linux OS,Free Linux Operating System,Linux India supports Linux users in India, Free Software on Linux OS, Linux India helps to growth Linux OS in India
Linux, Linux OS, Free Linux Operating System, Linux India Linux, Linux OS,Free Linux Operating System,Linux India supports Linux users in India, Free Software on Linux OS, Linux India helps to growth Linux OS in India


