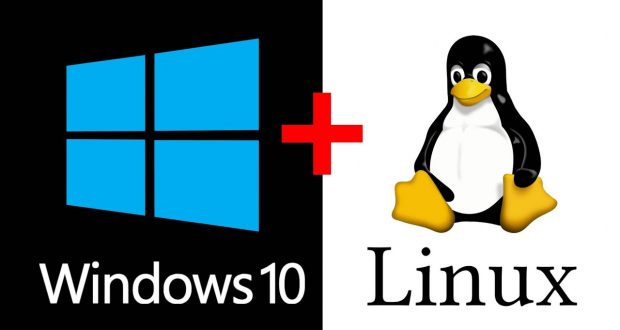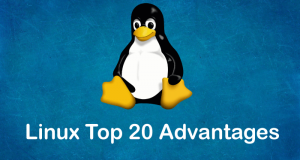How to dual boot and multi boot Linux and Windows.
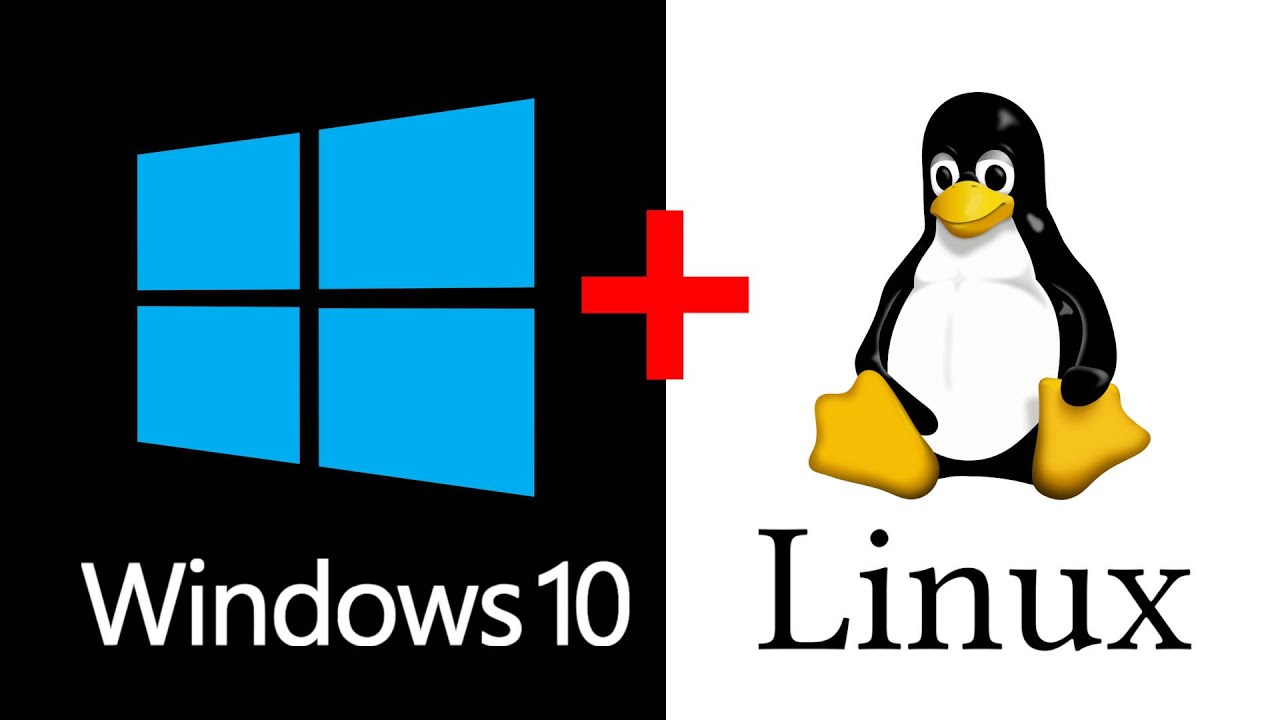
Requirements
- A computer preinstalled with windows 10.
- A good internet connection(for downloading Linux and required software)
- Backup your windows data to an external disk(optional yet recommended)
- A Windows 10 live USB/disk or boot-repair disk(optional for preventive measures)
- A USB disk of capacity of more than 2 GB.
Download Ubuntu
So, first thing you need to do is download Ubuntu ISO. Google it and from the Ubuntu website, go to the Desktop, and there you’ll see the latest LTS system. It’ll show the latest version of Ubuntu, download it.
Download Etcher to make partition of drives
We will use a tool called “Etcher” to make live USB. Go to its website, click on download, and then just wait for the download to finish.While we wait for the download to finish, plug in your USB and format it. While things are downloading, let’s do something else. Let’s make some free space in your windows install. On this free space you’ll be installing Linux. How much space you should be allotted to Linux, it’s completely up to you. It could be anything from 30 GB to 500 GB depending upon your system capacity. But don’t use all of it, because we might have to use windows as well. Windows will take some space as well. So I think you should allot 60% of your computer memory to Linux, and remains for Windows.
Installing Etcher for make Live USB
It’s like any other standard windows software. After installing Etcher icon will appeared on your desktop, plug in USB and start this application. When Ubuntu ISO has been downloaded. Put this ISO image in the application. It will automatically detect the USB drive. Now, all you have to do is click on flash. It will take couple of minutes. A couple of minutes later, you will have the live USB ready.
Now, what you have to do is restart your system, and when you are at the boot screen, press F10 or F12. Keep on pressing it to go the boot menu and then boot from your USB. Now you should see a grub screen with an option “Try Ubuntu without installing”, you can choose this option, so that you can be boot into the live-in environment. This is the best way to test Ubuntu or you can install Ubuntu from here.
Installing Ubuntu
Just click on the “Install Ubuntu” option on the desktop and start the process. This process is quite simple. Except for one step, which we will see in a moment. For the option, “Download the updates while installing”, I don’t prefer it, because it creates problems. Now, we have two options, Either we can install Ubuntu alongside Windows boot manager, We choose that and let Ubuntu handle everything on its own or we create a manual partition for root, swap and home directories, in “something else”, option.
The simplest option, if you are afraid of manual partition, is to let Ubuntu handle it. If you see that option, just go for it. If you are a beginner, it’s good enough for you. Ubuntu will automatically create everything for you. You don’t get to choose how much space you want to allot, but that’s not your concern for the moment. That’s it! We have root, swap and home partitions created. Just click on the install now and it will be warning you for the format and all but your windows data is safe, because you already take backup of it, so don’t worry. So next, it’s pretty straightforward from both options you will be coming to the screen and it’s very straightforward from here. Just choose the Username and Password for logging into the newly created operating system and it will take a few minutes to install, but it doesn’t take longer. You have finally installed it, just remove the USB and press Enter and then you will see the grub screen where you will see the option to boot into Windows and Ubuntu both. Choose Ubuntu for Ubuntu and Windows boot manager for Windows.
I hope that you were successful in installing Ubuntu and Windows on the same system.
 Linux, Linux OS, Free Linux Operating System, Linux India Linux, Linux OS,Free Linux Operating System,Linux India supports Linux users in India, Free Software on Linux OS, Linux India helps to growth Linux OS in India
Linux, Linux OS, Free Linux Operating System, Linux India Linux, Linux OS,Free Linux Operating System,Linux India supports Linux users in India, Free Software on Linux OS, Linux India helps to growth Linux OS in India